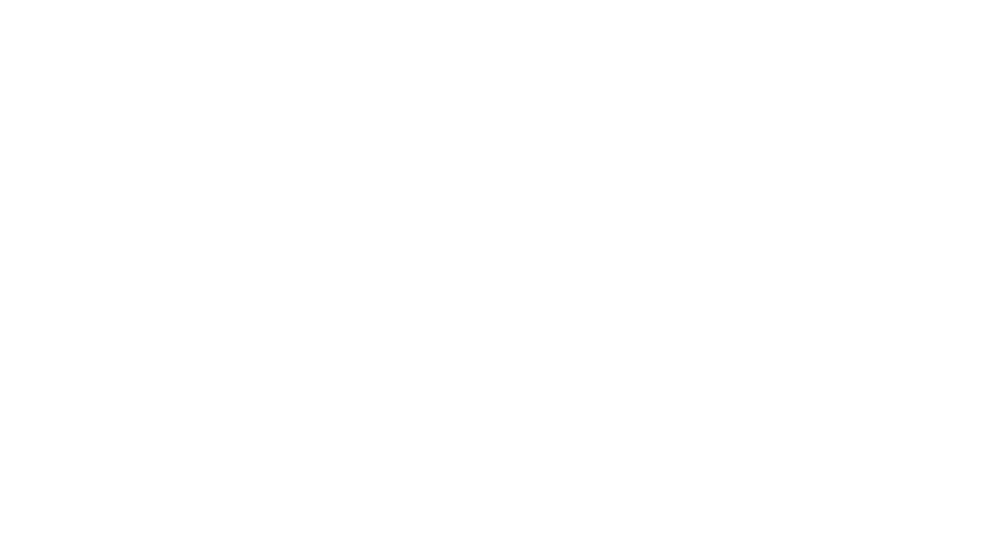With solid-state drives becoming more popular, despite their big price tag, hard drive space becomes something you need to watch closely. While most laptops with a traditional hard drive come with 500gb or even 1TB of space, most solid state drives are 128GB or 256GB. Remember the days of putting your large files on ZIP drives and burned CD’s to save hard drive space? While that’s not practical anymore, here’s some tips to save space (I saved 30GB on my 256GB drive) without compromising accessibility to your files:
Before doing any of this, always make sure your files are backed up. Here’s our previous article on backing up (still not convinced? Here’s our article on hard drive failure rates).
Use JPEGmini to shrink your photos or iPhoto library
JPEGmini uses patent-pending technology, magic, and fairy-dust to shave up to 80% off the size of your images without changing the quality or resolution. I know, I didn’t believe it at first either, so I took a 3.3MB image of a beach (4116 x 2,738 pixels) taken with a 10MP camera. If you have an iPhone 4S, Galaxy SIII, Thunderbolt, or the like, then your pictures are all this big (or much bigger). I then compared the picture before and after JPEGmini worked its magic. Take a look at this zoomed-in view of each – can you tell which one is 1/3 of the original file size?

Image A is the original 3.3MB file. Image B is the new, 1.1MB file JPEGmini created. Amazing. So how do you put this tool to use? I’m using the desktop version of JPEGmini, available in the Mac App Store. There are 3 things you’ll want to make sure you compress:
- iPhoto Library (or your Pictures folder). Go to your hard drive > Users > YourUserName and drag the “Pictures” folder on to JPEGmini. You don’t need to do anything else here, JPEGmini will chew through your images and automatically compress the originals. If you’re afraid it will mess something up make sure you backup your original files, as JPEGmini replaces them with its output.
- iPhoto “Previews”. I know it doesn’t make sense, since we just dropped the whole Pictures folder on to JPEGmini, but this hidden folder gets skipped in step 1. Right-click on your “iPhoto Library” file and select “Show Package Contents”. Drag the “Previews” folder on to JPEGmini. My Previews folder was 10GB before JPEGmini, now it’s 2GB.
- iLifeAssetManagement folder. Another hidden folder eating up space, the iLifeAssetManagement folder contains everything your Photo Stream has pulled down from iCloud. This can be huge – mine was nearly 15GB. Go to your hard drive > Users > YourUserName > Library > Application Support > iLifeAssetManagement and drag the “assets” folder on to JPEGmini.
Note: An alternative to this is to turn Photo Stream off, then back on, in System Preferences > iCloud. This will just remove the iLifeAssetManagement folder from your computer, but your photos will still be saved in iPhoto and on your iPhone. The files in iLifeAssetManagement are simply duplicates.
Other than the above, feel free to drag and and all images you have on your computer in to JPEGmini.
Use Disk Inventory X to track down large files
Disk Inventory X is a utility that shows you a birds-eye view of what’s taking up space on your drive. Notice on mine, it’s mostly Photoshop files, Mail, and a Folder (which is my Pictures folder).

While Disk Inventory X doesn’t shave the size down of your files, it does help you find things you might have forgotten about that are lurking deep within a folder, like that DVD you ripped but never watched, that game you downloaded but never played, etc. Go through and delete everything you don’t need. Like everything in your Downloads folder.
Use iTunes Match and delete your music files
I had a 40GB music folder. I turned on iTunes Match, paid Apple $25 for a 1 year subscription, and now I have a 10GB music folder. For $2 a month, it’s a steal. Plus, I never have to sync my music between my iPhone, iPad, laptop, etc again. Also a bonus, my iTV connects to Match, so I don’t have to stream the music to my stereo from my laptop – I just turn on iTV and start listening to my music.
I know you have your doubts, as I did, about deleting your music from your computer. I’m here to say you can safely delete all of your music once you’re on iTunes Match and your music is in the cloud. You can download your music anytime you want from within iTunes if you want the file again. Unless you’re worried about Apple, the largest tech company in the world, losing your data. But that won’t happen – so save yourself a bunch of space and sign up.
Use CleanMyMac to get rid of unnecessary files
Whether you know it or not, you have cache, logs, languages, widgets and more – that you never, ever use – hogging space on your drive. CleanMyMac shows you all of this, and lets you clean house with just a few clicks.
Use cloud storage or an NAS device
While this list could go on and on, I think it’s all about freeing up a most of your dead space with minimal work. The 3 tools above let you track down, shave off, and delete unneeded MB. Beyond that, start storing things you don’t always need on an external hard drive (check out our article on network storage), or on a cloud storage service like Box. While it’s not good for everything, you may want to keep large video files, old Photoshop projects, or even your iPhoto Library on an external drive.
Use a tool that we missed? Tell us in the comments!